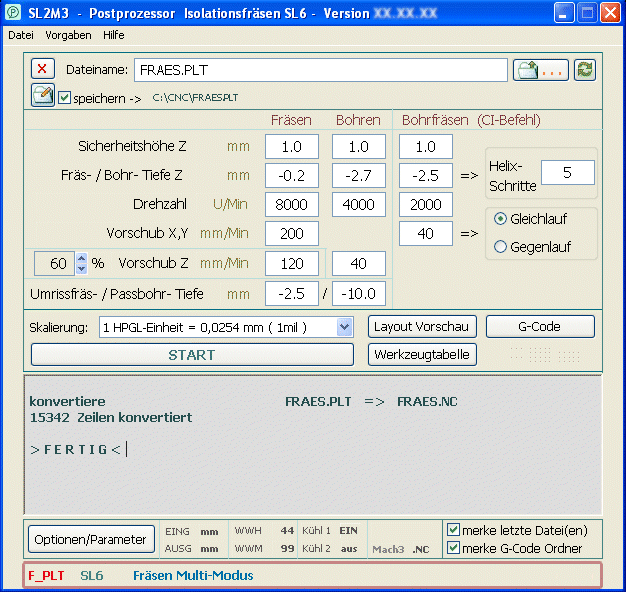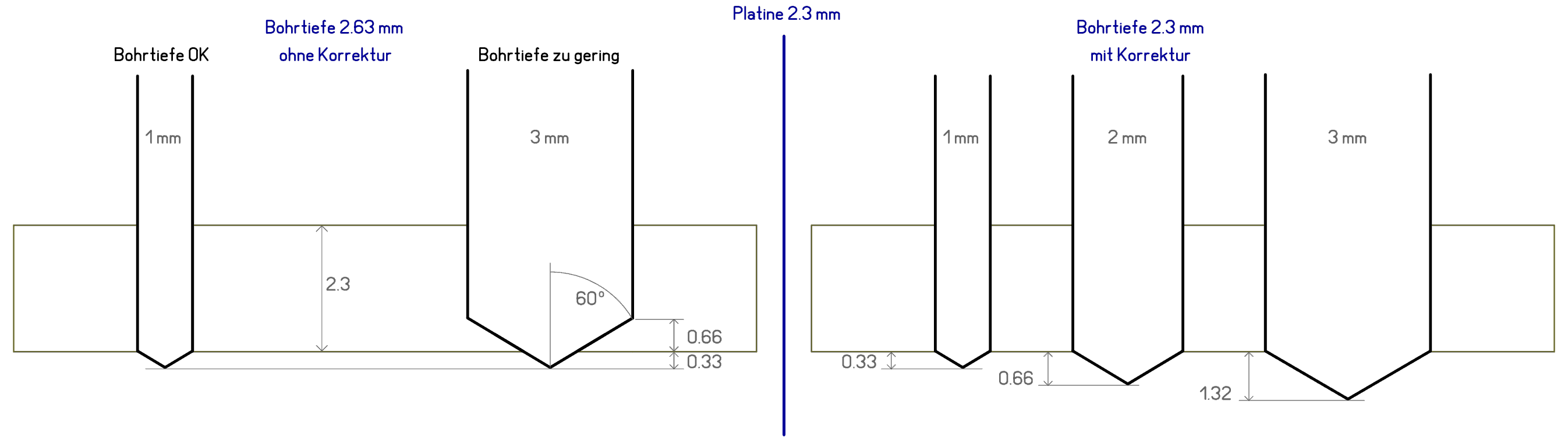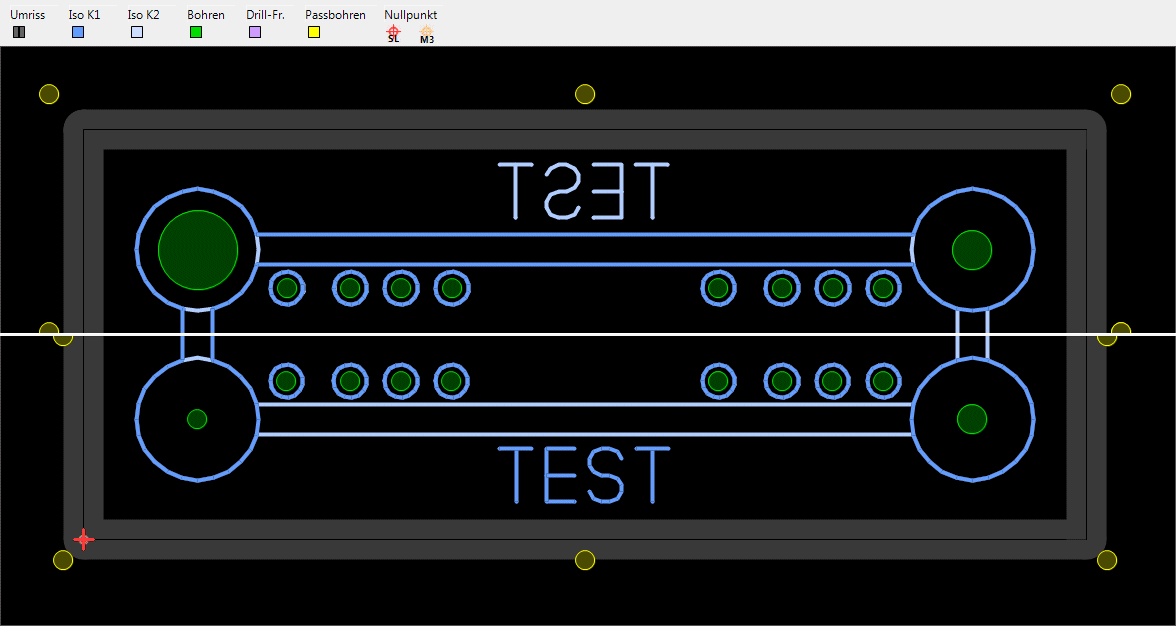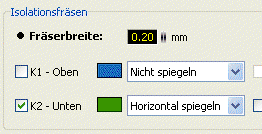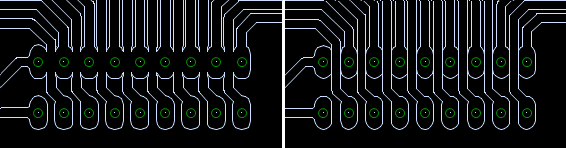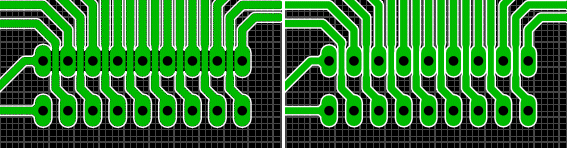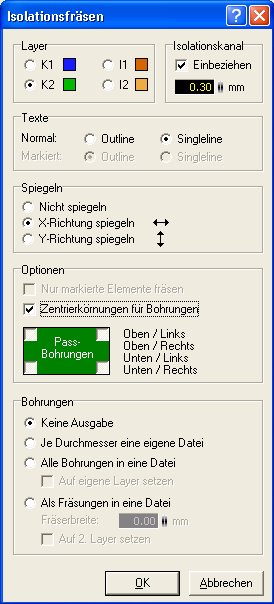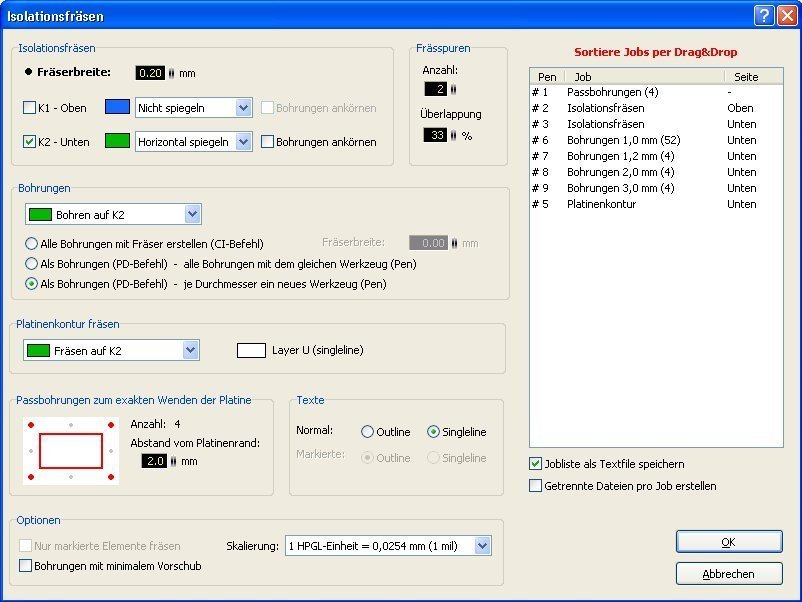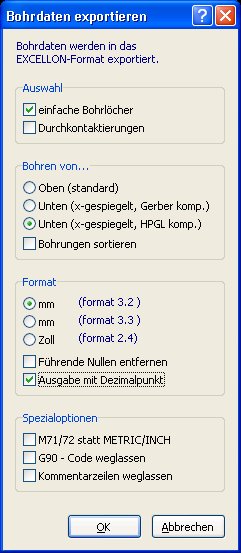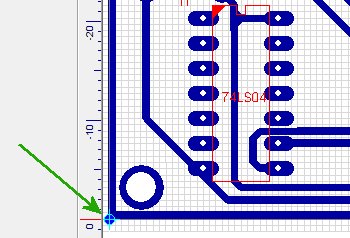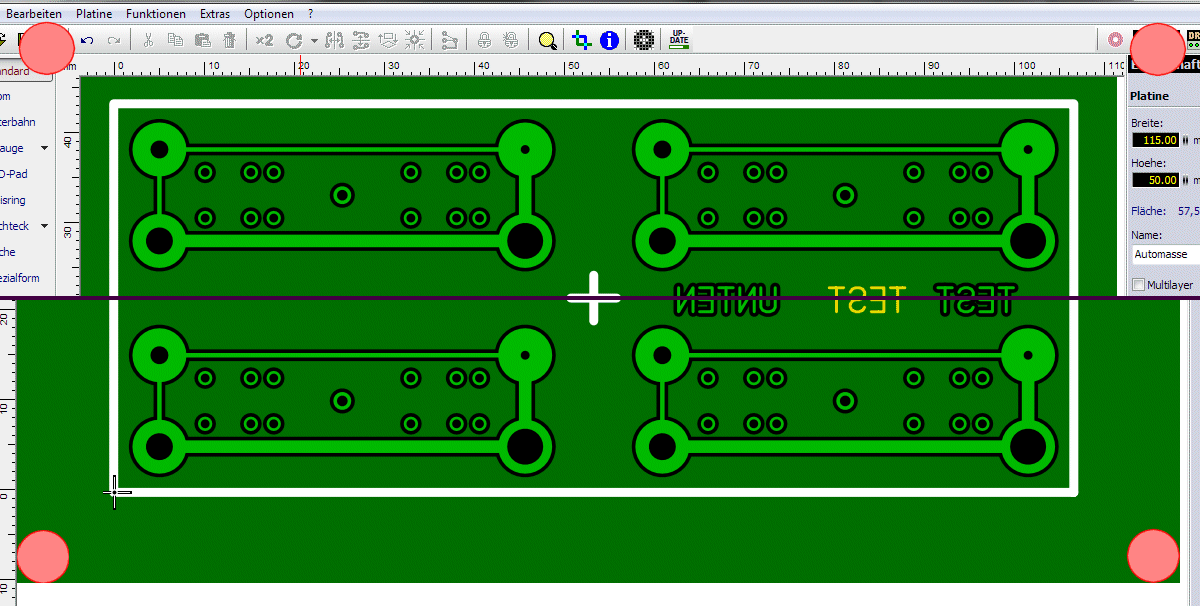SL6-Hx Hier wird der im Fräs-Dialog zu sehende HPGL-CI-Befehl verwendet. SL2M3 setzt diesen in Drill-Fräsen um, soll heißen der Fräser fährt in einer Helix-Bahn mit dem 'Vorschub X,Y' in das Werkstück. Der Vorschub und die Schritte (Anzahl der Helix-Bahnen bis zur Bohr-Tiefe) können eingegeben werden, der Vorschub Z ergibt sich dann daraus.
Zum Abschluss des Drills auf Bohr-Tiefe wird eine komplette Kreisbahn ohne Z-Zustellung gefahren.
Beispiel im Bild:
Helix mit 2 Schritten (links) und Helix mit 5 Schritten (rechts)